Buka Software Adobe Photoshopnya, terserah kita mau menggunakan versi berapah saja, di sini saya menggunakan Adobe Photoshops CS4… hehehehehehe Klik Star>All Program>Adobe Photoshop, bisa juga langsung buka di Dekstop klik double…
Setelah
terbuka Klik File>Open bisa juga
menggunakan Ctrl + O atau Double Klik pada mouse di layer kosong
Photoshop, lalu cari lokasi fhoto yang akan kita edit, seperti gambar yang
terlihat dibawah ini …
Setelah memilih fhoto yang akan kita edit,, kita tinggal mencari file backgroundnya,,, kita bisa mencarinya di internet sesuai yang kita inginkan, cara nya pun sama seperti yang tertera di atas Klik File>Open bisa juga menggunakan Ctrl + O atau Double Klik pada mouse di layer kosong Photoshop, lalu cari lokasi fhoto.
Setelah ketemu lalu drag fhoto yang akan kita
edit ke fhoto background, dengan cara tekan mouse kiri lalu geser mouse ke
fhoto background seperti gambar yang terlihat dibawah ini …
Setelah di drag atur ukuran posisi fhoto yang
akan kita edit dengan cara tekan Shit +
Tekan mouse kiri lalu atur ukuran posisi fhoto, tarik ujung fhoto, lepas
Shift, naikkan fhoto keatas hingga sesuai dengan ukuran background…
o… iya penggunaan menekan shift adalah agar
fhoto tetap stabil tidak lonjong atau berubah dari ukuran fhoto aslinya,,,
seperti
gambar yang terlihat dibawah ini …
Lalu
untuk menghapus pinggiran dari fhoto, gunakanlah Eraser Tool atau tekan huruf “E”
saja pada keyboard, pilih Master Diameter 5 px, agar lebih mudah dalam
menghapus dan agar terlihat lebih rapi… seperti yang terlihat pada gambar di
bawah ini ….
Oh.. iya untuk mengatur besar kecil nya
bulatan pada Brush Eraser Tool cukup
menekan [ untuk mengecilkan, menekan
] untuk memperbesar pada keyboard,
begitu juga untuk mengatur besar - kecil
nya ukuran fhoto cukup menekan Ctrl +
min untuk meperkecil, tekan Ctrl +
plus untuk meperbesar ukuran fhoto.. agar lebih mudah dalam penghapusan
pinggiran fhotonya
Hapus terus background asli dari fhoto, pelan
– pelan hingga yang tersisa hanya gambar fhotonya saja,, oh.. iya jika kita
salah dalam menghapus cukup tekan Ctrl +
z untuk mengembalikan/ Ctrl+Shift+z
untuk mengembalikan 10 X pada keadaan semula… setelah selesai dalam menghapus
pinggiran fhoto seperti contoh gambar di bawah ini ….
Tahap pergantian backround pun sudah selesai, tinggal memberikan effect bayangan pada fhotonya, teknik memberikan bayangan pada foto yang saya tahu adalah cukup double klik pada layer 1 nanti akan muncul kotak layer style, kita tinggal cetang Drop Shadow kita tinggal mengotak-atik/ geser kanan dan ke kiri Opacity, Angle, Distance, Spread,Size, kita atur sedemikian rupa hingga menghasilkan gambar di bawah ini …..
Tapi saya tidak menggunakan Layer Style sebagai
patokannya untuk membuat effect suatu bayangan, saya menggunakan cara saya
sendiri hehehehehe.. yang siapa tau aja bisa di tiru hehehehehehe… cancel/
abaikan saja kalo cara di atas kurang memuaskan… saya cuma memberikan info
saja..
Cara yang saya gunakan adalah, setelah tahap
pergantian backround tadi sudah selesai, kini saatnya memberikan effect
bayangan hasil kreasi saya sendiri hehehehehehe……
pertama adalah duplicate layer pada fhoto Layer>Duplicate Layer>Ok, bisa
juga dengan menggunakan Ctrl + J pada
keyboard. Seperti gambar yang terlihat dibawah ini…
Lalu
Klik Style>icon segitiga kebawah
hingga menghasilkan pilihan banyak style seperti yang terlihat pada gambar
dibawah ini ….
Lalu
pilih Butons klik OK hingga layer style berganti, pilih kotak no.2 seperti
gambar yang terlihat dibawah ini …
Setelah
Layer 1 copy berubah menjadi hitam tarik bayangan hitam ke bawah…
Kecilkan bayangan dengan menggunakan tekan Shift + tekan mouse kanan, tarik ujung
garis, sesuaikan/ dikira-kira saja,,, tekan enter
Geser mouse di ujung garis nanti akan
terlihat arah panah setengah melingkar, tekan untuk mengatur posisi bayangan,
tarik ke atas ke bawah, cocokan bayangan yang anda inginkan maunyanya bayangan
bagusnya diletakkan di mana, jika sudah mengatur posisi bayangan tekan enter…
gambar contohnya ada kok di bawah hehehehe...
Untuk mengatur bayangan agar terlihat seperti
bayangan tinggal tekan Ctrl + tekan mouse kanan, atur dah sedemikian rupa hingga
menghasilkan seperti pantulan bayangan fhoto tersebut, dengan cara diatas tadi
tekan Ctrl + tekan mouse kiri lalu
arahkan pada sudut garis, Lalu tekan enter jika di rasa sudah cukup
hasilnya seperti yang terlihat pada
gambar di bawah ini… bro..
Lalu double klik pada layer 1 copy lalu
muncul pengaturan Layer Style…
ilangkan
tanda centang pada Bevel And Embos lalu klik Drop Shadow, pada Blend Mode pilih
: linear Burn, Opacity : 100%, Angle : 101, Distance : 0 px, Spread : 0 px,
Size : 16 px klik oke.. itu menurut analisa saya sendiri hehehehe.. di atur
sendiri juga boleh… ini hasil dari pengaturan saya..
Setelah
selesai, lalu rubah Opacity menjadi 60% atau
sesuai dengan keinginan anda, hasil dari saya adalah seperti gambar yang
terlihat di bawah ini ….
Lalu
klik layer 1, lalu klik Blur Tool
pada menu di samping kanan yang memanjang… sapukan Blur Tool pada pinggiran fhoto layer 1 meutari badan agar fhoto
layer 1 dan background terlihat menyatu…
Setelah
selesai klik layer 1 copy, sapukan juga Blur
Tool pada fhoto layer 1 copy, keseluruhannya, sapukan terus sampai terlihat
hasil yang di inginkan.. kalo hasil saya
seperti gambar yang terlihat di bawah ini broo…












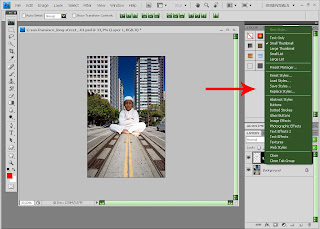







Gambar yg didalam air keren banget..itu gimna carany..?
ReplyDelete